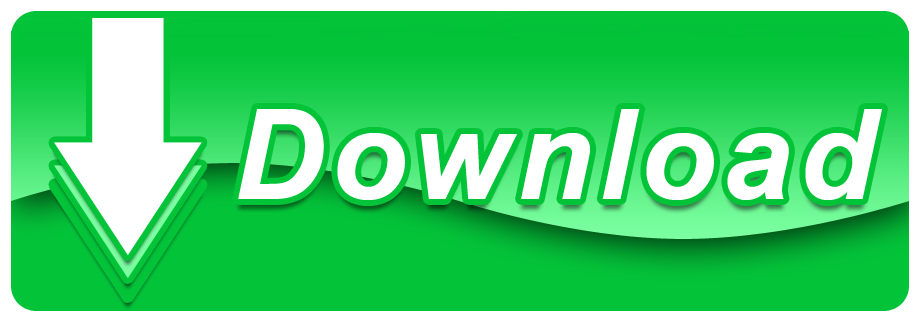When I try to register the x64 dll using regsvr32 in a x64 Win PE, it says, 'The module 'smsmsgapinet.dll' may not compatible with the version of Windows that you're running. Check if the module is compatible with an x86(32-bit) or x64(64-bit) version of regsvr32.exe' When I try to register a x86 dll using regsvr32 in a x64 Win PE, it says. In the Windows PE x86 Components tab, in the Driver Injection area, select the WinPE x86 selection profile. Do the same for Windows PE x64 Components tab, but select the WinPE x64 selection profile. Also in the deployment share properties, in the Windows PE x86 Settings tab, in the Lite Touch Boot Image Settings area, set the Scratch space size to 128, do the same in the Windows PE x64 Settings tab.
Gandalf's Windows 10PE is one of the famous builds from Win10PE SE. You can easily integrate it and these versions into AIO Boot.Introduction
Win10PE SE is a tool that helps to build a WinPE version from a Windows ISO file with many features. WinPE 10 of AIO Boot is also built from this tool. You can use this tool to add various components such as Desktop, Explorer, .NET Framework and SysWow64 (to run 32-bit apps on 64-bit WinPE) into WinPE. And there are many other software and utilities that you can integrate into WinPE. There are two versions built from this tool that I would recommend here: Gandalf's Windows 10PE (x64 and x86) and Bob.Omb's Modified Win10PEx64.
Gandalf's Windows 10PE
List of softwares, Gandalf's Windows 10PE x64 version 03-13-2018.
- Malwarebytes Anti-Malware
- Malwarebytes Anti-Rootkit
- ESET Online Scanner
- Avira PC Cleaner
- PE Network
- Opera
- Filezilla
- Google Chrome
- Winrar Powerful
- Acronis True Image 2017 x86
- MS Paint and Wordpad
- Macrium Reflect
- CCleaner
- Media player classic
- HWiNFO
- Snipping Tool
- Any Desk Remote
- Teamviewer
- Double Drive
- HDClone
- Winmerge
- CrystalCPUID
- Duplicate File Detective Pro
- Ntpwedit
- AOMEI Partition Assistant
- Partition Wizard
- Virtual Keyboard
- Virtual Magnifying Glass
- DiskCryptor
- Bitlocker
- Powershell
- Ultraiso
- Unlocker
- Gimagex
- SuperAntiSpyWare
- Magic Jelly Bean Key Finder
- HiJackThis
- Ghost
- NVDA
- VNC Viewer
- Sysinternal Suite
- VLC Media Player
- IrfanView Image Viewer
- FastStone Image Viewer
- Mozilla FireFox
- EasyBCD
- Drive Snapshot
- AOMEI Backuper
- Rufus
- Wise Data Recovery
- WinToolkit
- ImgBurn
- Treesize
- Defraggler
- RecoverKeys
- Remote Desktop
- DismGui
- DtSearch
- Advanced Renamer
Bob.Omb's Modified Win10PEx64
Bob.Omb's Modified Win10PEx64 is a nice WinPE version, the following key features are included:
- Automatic System Backup
- Backup / Restore hard disks and partitions
- Backup Drivers
- Certified Disk Destruction and File Shredding
- Convert Disks to VHD
- Convert MBR Disks(CSM/Legacy) to GPT(UEFI/Secure Boot)
- Decrypt password protected files and drives
- DirectX 12
- Disk Defragmentation
- Duplicate File Removal
- EXE and DLL Debugging tools
- File Hash MD5 and CRC checking
- Full .NET Framework 2.0 SP1 – 3.0 SP2 – 3.5 SP2 – 4.7.1
- Hardware Diagnostic Software
- Includes preloaded drivers for most modern Apple computers (Works on Macs!)
- Install any Version of Windows
- Integrated Java 10
- Powerful DISM repair tools
- Powershell 5.1
- Ransomware File Decrypt
- ReFS Formatting, and Read/Write, for Revision 3.3
- Recover Lost Data on PC/Mac/Linux Drives
- Recover Product Keys for Windows and other Software
- Registry Tools
- Remote connect to other machines -or- this drive from anywhere
- Remove malware and viruses
- Reset Passwords (Including Microsoft Accounts)
- Syskey Removal
- Telnet / SSH / FTP
- Test Hard Drives
- WiFi Network Scanner
Integrate
To support UEFI, AIO Boot will extract the boot.wim file from the ISO file, and repackage the ISO file to remove the file to save disk space. ISO files may contain files that are blocked by antivirus programs, disabling them if repacking fails.
- Download Gandalf's Windows 10PE and Bob.Omb's Modified Win10PEx64.
- Run AIOCreator.exe.
- Switch to the Integration tab, select Windows, then select WinPE 7/8.1/10 in the drop-down list.
- Browse to the ISO file that you downloaded, click OK to integrate.
- Boot it from the WinPE & Setup menu.
Some portable software needs to write their configurations to the .ini file, but they are in an ISO file that ISO9660 is write-protected. Therefore, these software can not be run. To support these software, you can create a PartIMG file from ISO, then boot it with PartIMG Mapper or Partition Image Mapper.
Wish success!
When you want to deploy a Windows image via SCCM you require a WinPE boot image first. At most of my customers I have to rebuild the WinPE boot image to make sure it works correctly for all of their hardware. Windows 10 corrupt tile database. In this blog I will explain how you can easily create a WinPE boot image via SCCM.
WinPE boot image starting points:
- Reduce the total available boot images within SCCM (This will reduces maintenance tasks afterwards)
- One WinPE (x86) boot image
- One WinPE (x64) boot image
- Make sure that the WinPE boot images contain all required drivers so all default hardware is supported
Step 1 (Optional)
Download and install the latest Windows Assessment and Deployment Kit (ADK).
Download link: Windows Assessment Deployment Kit
SCCM requires the following features from the Windows ADK.
- Deployment Tools
- Windows Preinstallation Environment (Windows PE)
- User State Migration Tool (USMT)
Step 2 (Optional)
Setup Cannot Locate Windows Pe X86 X64-x86_en-us.msi
When the new ADK is installed you need to update the boot files in SCCM. (Note: If you perform an SCCM upgrade after you updated the Windows ADK you can skip this step)
- Copy the x86 winpe.wim from C:Program Files (x86)Windows Kits10Assessment and Deployment KitWindows Preinstallation Environmentx86en-us to the OSD folder of your SCCM environment OSDbooti386
- Copy the x64 winpe.wim from C:Program Files (x86)Windows Kits10Assessment and Deployment KitWindows Preinstallation Environmentx64en-us to the OSD folder of your SCCM environment OSDbootx64
Delete the old boot.wim and rename the winpe.wim to boot.wim.
Reboot your server or restart the SMS Agent Host services to load the new Window ADK version.

Update all boot images by Updating the Distribution Points.
Select the 'Reload this boot image with the current Windows PE version from the Windows ADK' option.
Windows 10 Pe Se Live Cd (x86/x64)
Step 3
In this step we will be downloading and preparing the WinPE driver packages so we can add these to SCCM in the next step. I usually create a WinPE boot image based on the WinPE boot packages from the bigger hardware vendors like Dell, HP, Lenovo and VMware (VMware is only required for the virtual network drivers). If you add these WinPE driver packages to your boot image you can boot most hardware that is currently available.
Download the driver packs from here:
Dell : Dell Driver Packs
HP : HP Driver Packs
Lenovo: Lenovo Driver Packs
My personal preference goes to the Dell driver packages because I think Dell does a better job if it comes to driver management. In theory it shouldn't matter from which vendor you download the WinPE driver packages because both vendors use the same Intel and Broadcom drivers.
I have downloaded the current WinPE 10 and WinPE 5.x cabs from the Dell website. If you need support for older hardware you can also download the WinPE 4.x, 3.x or 2.x cabs.
Extract the driver cabs and copy them to your SCCM driver source location.
In my case that will be DriversSourcesWinPE
If you require VMware drivers to support your virtual machines you need to install the VMware Tools drivers on a virtual machine and copy the entire contents of the C:Program FilesCommon FilesVMwareDrivers folder to your driver source location.
Step 4
Before we will start importing the WinPE drivers I want to explain some SCCM behavior first. The default behavior of SCCM is that when you try to import a driver that already exists in SCCM it will just append whatever category you have defined to that existing driver. So by default you can't import duplicate drivers. This means that you can't create stand-alone driver packages and after a while drivers will be part of multiple categories.
I don't prefer to manage driver via categories in SCCM. I prefer to create a stand-alone driver packages for each hardware model.
Windows Pe X86 X64 Download
We can create a standalone driver package as follows:
- Create a bat file inside the driver source root folder and copy the below script and add it into the batch file. Name it for example 'OptiPlex3050.bat'24for/f'tokens=*'%%GIN('dir /ad /b /s')DO()
- Run the batch file and it will create a 'OptiPlex3050.txt' file inside each folder.
- Because each folder has an additional .txt file the file hash of each folder will be different and therefore SCCM thinks its a different driver. So now we can start importing the drivers. 🙂
Step 5
Now that we have prepared the driver packages we are ready to start importing the WinPE drivers packages.
Is My Windows X64 X86
- Right click Drivers and select Import Drivers
- Locate the driver location
- Enable 'Hide the drivers that are not in a storage or network class (for boot images)'
- Assign a driver category
- Create a new driver package and define the new driver package source location.In my case that will be DriversPackagesWinPE
- Add the drivers to the a boot image. (Note: It is easier to add the drivers to a boot image at a later stage)
- Repeat this step for all drivers packages.
Step 6
- Move the imported drivers to the target sub folder under the Drivers branch.
- Deploy the driver packages to the distribution points and move them to the target sub folder under the Driver Packages branch.
Step 7
At this point we can start creating a new boot image. (I will always leave the default Boot images default and create two new boot images.)
- Right click on the Boot Images branch and select Add Boot Image
- Browse to the source location of the boot.wim file.The default location of the boot.wim file is: SMS_OSDbootboot.wim
Note: you do not need to make a copy of the boot.wim file. SCCM will create a new boot..wim file.
- Give the new boot image a name.
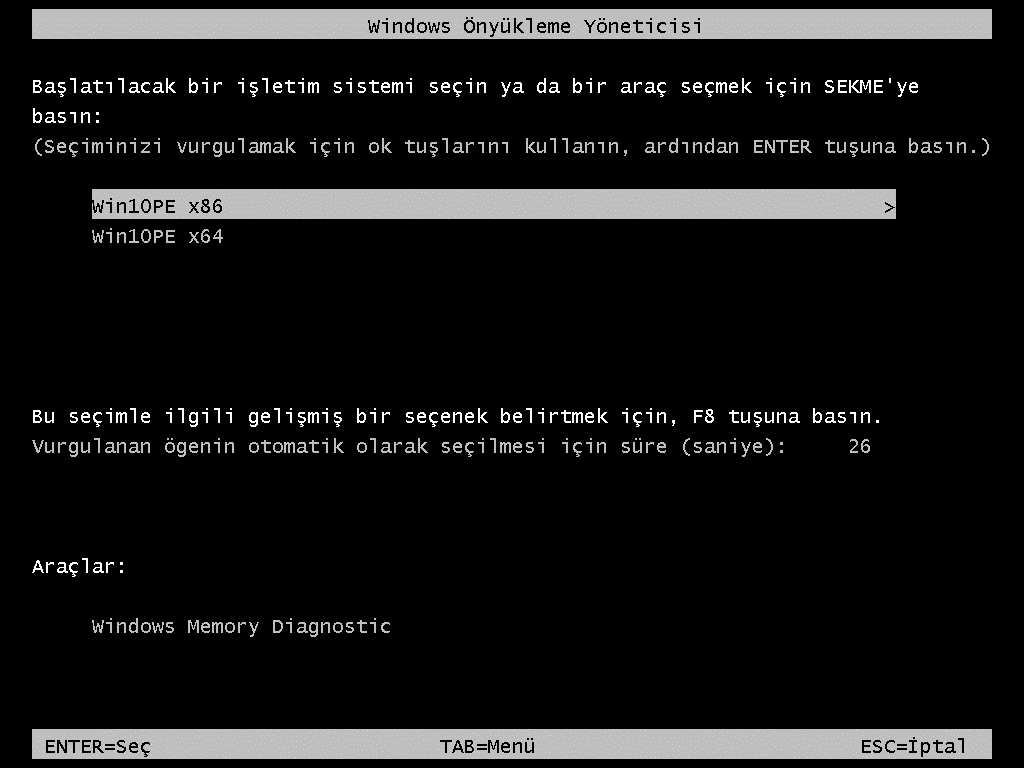
Step 8
In this step we will be adding the WinPE drivers to the new boot image(s).
- Select the drivers you want to add to the boot image. (In this case I will add all Windows 10 WinPE (x64) drivers to the WinPE (x64) boot image.)
- Select the correct boot image
- Repeat this step for all drivers you want to add to the boot image.
Step 9
X86 Vs X64
In this last step I will adjust the properties of the boot image to your personal needs.
By default I will enable the following settings:
- Retrieve the properties of the new boot image and adjust the properties
- On the Customization tab: Enable the 'Enable command support (testing only)' option
Note: When this option is enabled you can open a command window via the F8 key during the WinPE phase
- On the Data Source tab: Enable the 'Enable binary differential replication' and 'Deploy this boot image from the PXE-enabled distribution point' options
- On the Optional Components tab: Add the required additional components (In this case I added the PowerShell component)
- Save the adjusted properties
- Configuration Manager will ask you to update the distribution points: Choose Yes
SCCM will now mount the boot image and add the drivers and additional components to it
Windows 7 X86 X64 Difference
Step 10
X86 Vs X64 Windows 7
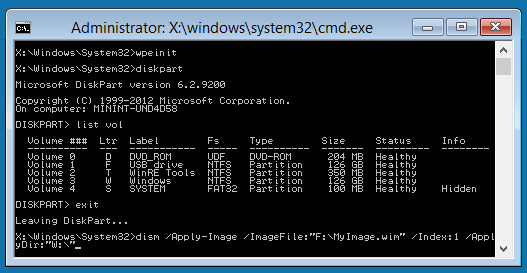
Some portable software needs to write their configurations to the .ini file, but they are in an ISO file that ISO9660 is write-protected. Therefore, these software can not be run. To support these software, you can create a PartIMG file from ISO, then boot it with PartIMG Mapper or Partition Image Mapper.
Wish success!
When you want to deploy a Windows image via SCCM you require a WinPE boot image first. At most of my customers I have to rebuild the WinPE boot image to make sure it works correctly for all of their hardware. Windows 10 corrupt tile database. In this blog I will explain how you can easily create a WinPE boot image via SCCM.
WinPE boot image starting points:
- Reduce the total available boot images within SCCM (This will reduces maintenance tasks afterwards)
- One WinPE (x86) boot image
- One WinPE (x64) boot image
- Make sure that the WinPE boot images contain all required drivers so all default hardware is supported
Step 1 (Optional)
Download and install the latest Windows Assessment and Deployment Kit (ADK).
Download link: Windows Assessment Deployment Kit
SCCM requires the following features from the Windows ADK.
- Deployment Tools
- Windows Preinstallation Environment (Windows PE)
- User State Migration Tool (USMT)
Step 2 (Optional)
Setup Cannot Locate Windows Pe X86 X64-x86_en-us.msi
When the new ADK is installed you need to update the boot files in SCCM. (Note: If you perform an SCCM upgrade after you updated the Windows ADK you can skip this step)
- Copy the x86 winpe.wim from C:Program Files (x86)Windows Kits10Assessment and Deployment KitWindows Preinstallation Environmentx86en-us to the OSD folder of your SCCM environment OSDbooti386
- Copy the x64 winpe.wim from C:Program Files (x86)Windows Kits10Assessment and Deployment KitWindows Preinstallation Environmentx64en-us to the OSD folder of your SCCM environment OSDbootx64
Delete the old boot.wim and rename the winpe.wim to boot.wim.
Reboot your server or restart the SMS Agent Host services to load the new Window ADK version.
Update all boot images by Updating the Distribution Points.
Select the 'Reload this boot image with the current Windows PE version from the Windows ADK' option.
Windows 10 Pe Se Live Cd (x86/x64)
Step 3
In this step we will be downloading and preparing the WinPE driver packages so we can add these to SCCM in the next step. I usually create a WinPE boot image based on the WinPE boot packages from the bigger hardware vendors like Dell, HP, Lenovo and VMware (VMware is only required for the virtual network drivers). If you add these WinPE driver packages to your boot image you can boot most hardware that is currently available.
Download the driver packs from here:
Dell : Dell Driver Packs
HP : HP Driver Packs
Lenovo: Lenovo Driver Packs
My personal preference goes to the Dell driver packages because I think Dell does a better job if it comes to driver management. In theory it shouldn't matter from which vendor you download the WinPE driver packages because both vendors use the same Intel and Broadcom drivers.
I have downloaded the current WinPE 10 and WinPE 5.x cabs from the Dell website. If you need support for older hardware you can also download the WinPE 4.x, 3.x or 2.x cabs.
Extract the driver cabs and copy them to your SCCM driver source location.
In my case that will be DriversSourcesWinPE
If you require VMware drivers to support your virtual machines you need to install the VMware Tools drivers on a virtual machine and copy the entire contents of the C:Program FilesCommon FilesVMwareDrivers folder to your driver source location.
Step 4
Before we will start importing the WinPE drivers I want to explain some SCCM behavior first. The default behavior of SCCM is that when you try to import a driver that already exists in SCCM it will just append whatever category you have defined to that existing driver. So by default you can't import duplicate drivers. This means that you can't create stand-alone driver packages and after a while drivers will be part of multiple categories.
I don't prefer to manage driver via categories in SCCM. I prefer to create a stand-alone driver packages for each hardware model.
Windows Pe X86 X64 Download
We can create a standalone driver package as follows:
- Create a bat file inside the driver source root folder and copy the below script and add it into the batch file. Name it for example 'OptiPlex3050.bat'24for/f'tokens=*'%%GIN('dir /ad /b /s')DO()
- Run the batch file and it will create a 'OptiPlex3050.txt' file inside each folder.
- Because each folder has an additional .txt file the file hash of each folder will be different and therefore SCCM thinks its a different driver. So now we can start importing the drivers. 🙂
Step 5
Now that we have prepared the driver packages we are ready to start importing the WinPE drivers packages.
Is My Windows X64 X86
- Right click Drivers and select Import Drivers
- Locate the driver location
- Enable 'Hide the drivers that are not in a storage or network class (for boot images)'
- Assign a driver category
- Create a new driver package and define the new driver package source location.In my case that will be DriversPackagesWinPE
- Add the drivers to the a boot image. (Note: It is easier to add the drivers to a boot image at a later stage)
- Repeat this step for all drivers packages.
Step 6
- Move the imported drivers to the target sub folder under the Drivers branch.
- Deploy the driver packages to the distribution points and move them to the target sub folder under the Driver Packages branch.
Step 7
At this point we can start creating a new boot image. (I will always leave the default Boot images default and create two new boot images.)
- Right click on the Boot Images branch and select Add Boot Image
- Browse to the source location of the boot.wim file.The default location of the boot.wim file is: SMS_OSDbootboot.wim
Note: you do not need to make a copy of the boot.wim file. SCCM will create a new boot..wim file.
- Give the new boot image a name.
Step 8
In this step we will be adding the WinPE drivers to the new boot image(s).
- Select the drivers you want to add to the boot image. (In this case I will add all Windows 10 WinPE (x64) drivers to the WinPE (x64) boot image.)
- Select the correct boot image
- Repeat this step for all drivers you want to add to the boot image.
Step 9
X86 Vs X64
In this last step I will adjust the properties of the boot image to your personal needs.
By default I will enable the following settings:
- Retrieve the properties of the new boot image and adjust the properties
- On the Customization tab: Enable the 'Enable command support (testing only)' option
Note: When this option is enabled you can open a command window via the F8 key during the WinPE phase
- On the Data Source tab: Enable the 'Enable binary differential replication' and 'Deploy this boot image from the PXE-enabled distribution point' options
- On the Optional Components tab: Add the required additional components (In this case I added the PowerShell component)
- Save the adjusted properties
- Configuration Manager will ask you to update the distribution points: Choose Yes
SCCM will now mount the boot image and add the drivers and additional components to it
Windows 7 X86 X64 Difference
Step 10
X86 Vs X64 Windows 7
Link the the newly created boot image to the available task sequences and your done. 🙂